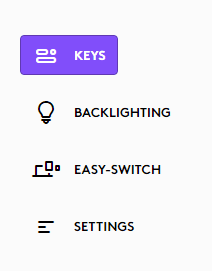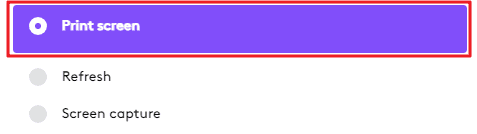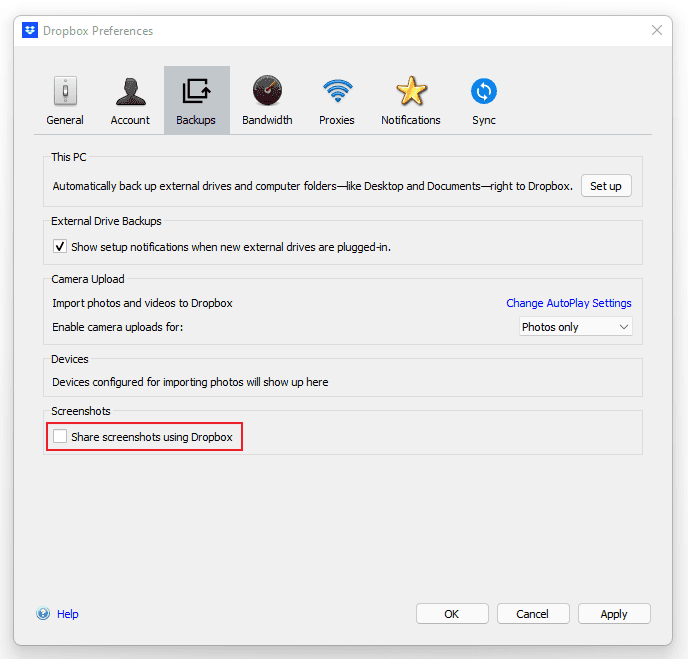Hotkeys
Use the below hotkeys to take a screenshot.
Default Hotkeys
| Type | Description | Default Shortcut |
|---|---|---|
| Full-screen | Capture the entire desktop. | Print Screen |
| Active Window | Capture the currently active window. | Alt + Print Screen |
| Window Control | Capture a specific window control. | Ctrl + Print Screen |
| Scrolling Window | Capture a window or area with scrolling content. | Ctrl + Alt + Print Screen |
| Region | Capture a rectangular region you select on the screen. | Shift + Print Screen |
| Fixed Region | Capture a pre-defined rectangular region. | Shift + Ctrl + Print Screen |
| Freehand | Capture a region by drawing a freehand shape. | Shift + Ctrl + Alt + Print Screen |
| Repeat Last Capture | Reuse your previous capture settings (e.g., region). | None |
PicPick cannot register the Printscreen hotkeys.
Some programs can assign the Print Screen key and prevent PicPick from using it as a hotkey.
Logi Options+
1. Select Your Device
- In the left-hand panel of Logi Options+, look for your Logitech device (e.g., keyboard or mouse).
- Click the device to open its customization options.
2. Locate the Key or Button Assignment
- Look for the section labeled Keys (for a keyboard) or Buttons (for a mouse).
- Identify the specific key currently assigned to the default Screen Capture or Screenshot action.
3. Change the Action
- Click on the Screen Capture action to open its settings.
- In the Reassign or Select Action menu, look for an option like Keystroke, Assign Shortcut, or Function.
4. Assign Print Screen
- Once you are in the Keystroke or Shortcut assignment window:
- Click into the text field or press the shortcut field.
- Press the Print Screen (PrtScr) key on your keyboard.
- Confirm that the field now shows something like Print Screen or
PrtScn.
5. Save Your Changes
- Click OK, Apply, or Save to confirm your new assignment.
- Close out the menu if needed.
Snipping Tool
- Open Windows 11 Settings.
- Select Accessibility (from the left-hand menu) and click on Keyboard.
- Locate the “On-screen keyboard, access keys, and Print Screen” Section
- Look for the option “Use the Print screen key to open Snipping Tool.” and turn it off.
OneDrive
-
In the notification area of the taskbar, right-click the OneDrive icon and select Settings menu.
-
On the Backup tab, uncheck the Automatically save screen shots I capture to OneDrive option.
- Click OK button.
If this option is already unchecked, check the box and click OK to apply the change. Repeat step 1 and uncheck this option.
Dropbox
- In the notification area of the taskbar, right-click the Dropbox icon and select the account (profile picture) icon.
- Select Preferences.3. On the Backups tab, uncheck the Share screenshots using Dropbox option.
- Click Apply button.
Copyright© NGWIN All rights reserved.
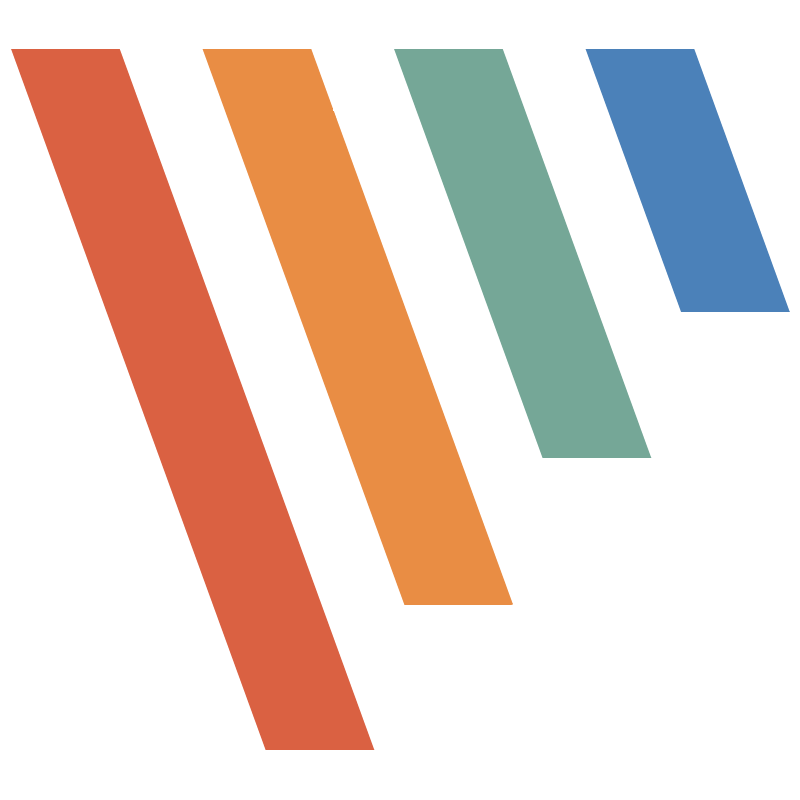 PICPICK
PICPICK